Transfer Photos from a Memory Card to a Computer
Posted: May 11, 2015
[caption id="attachment_12296" align="alignright" width="294"]
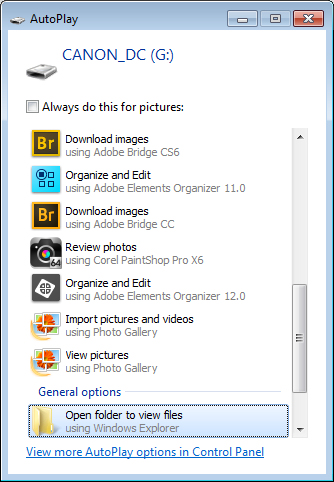
Image from digital-photography-school.com[/caption]
When the memory card in a camera gets full, it's time to transfer the pictures over to a computer. Relying on software that claims it can do it for you might muck up the process.
Use these tips to easily and properly transfer images from your memory card to a computer without losing them.
Helen Bradley, writer for Digital Photography School, shares how to successfully transfer photos.
Successfully Copy Photos from Your Memory Card to Your Computer
Before you can begin editing your photos you need to get them safely off your camera and onto your computer. Unfortunately this process is often hijacked by (well-meaning if misguided) software which purports to do the work for you but leaves you wondering just where your photos really are! So, to help you understand your options for getting your photos onto your computer, here’s what I recommend.
First of all: Take Charge!
The first thing to understand about getting photos from your camera card or camera onto your computer is that you’re in charge. Any application that opens and tries to grab your photos for you can be closed down. If it is not the application you want to use then do just that – close it.
Now you can take charge and manage the process in a way that makes sense for you.
Choose your application
If you’re using Photoshop then you can use Bridge to import your photos. If you are using Lightroom then you can launch Lightroom and import your photos using it. If you don’t have either program, or if you prefer to manage the process yourself, you can do so using Finder on the Mac or Windows Explorer on a PC. I’ll cover this process first, then look at Bridge and Lightroom.
Read the entire article
Successfully Copy Photos from Your Memory Card to Your Computer on
Digital Photography School.
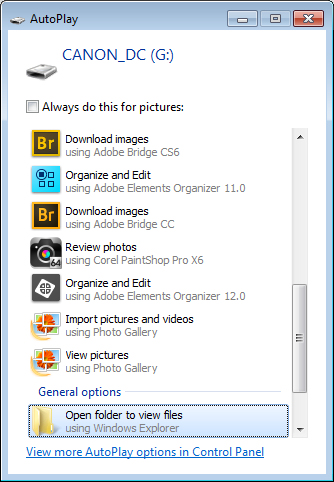 Image from digital-photography-school.com[/caption]
When the memory card in a camera gets full, it's time to transfer the pictures over to a computer. Relying on software that claims it can do it for you might muck up the process. Use these tips to easily and properly transfer images from your memory card to a computer without losing them.
Helen Bradley, writer for Digital Photography School, shares how to successfully transfer photos.
Image from digital-photography-school.com[/caption]
When the memory card in a camera gets full, it's time to transfer the pictures over to a computer. Relying on software that claims it can do it for you might muck up the process. Use these tips to easily and properly transfer images from your memory card to a computer without losing them.
Helen Bradley, writer for Digital Photography School, shares how to successfully transfer photos.