How to Use File Search in Windows
Posted: April 27, 2015
[caption id="attachment_12280" align="alignright" width="396"]
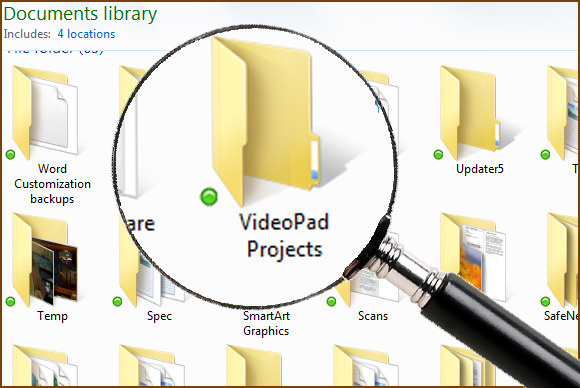
Image from pcworld.com[/caption]
Over time, files begin to pile up on a computer and pretty quickly, there can be thousands of them. There may come a time when you need to find a specific file among the masses.
The built-in search tool on Windows computers can help users find files they need much faster than manually searching through them.
Lincoln Spector, writer for PC World, shares how to use the search option on Windows.
The art of Windows file search
At first glance, Windows’ search tool seems simple but underpowered. You open up Windows Explorer (File Explorer in Windows 8), type a word in the search field, and files containing that word appear. But there’s really much more to it than that.
To begin a search, pick a location to search through. Open Windows/File Explorer and go to the location you want to search. If in doubt, try Documents, your user folder, or the whole drive. Windows will search through that location and its subfolders.
But remember that searching through unindexed folders slows things down considerably. So what’s indexed? By default, your libraries (Documents, Music, Pictures, and Video), email, and other common data folders. To see and possibly change what’s indexed, type
index into the Start menu’s Search field or Windows 8’s search charm, and select
Indexing Options.
Read the entire article
The Art of Windows File Search on
PC World.
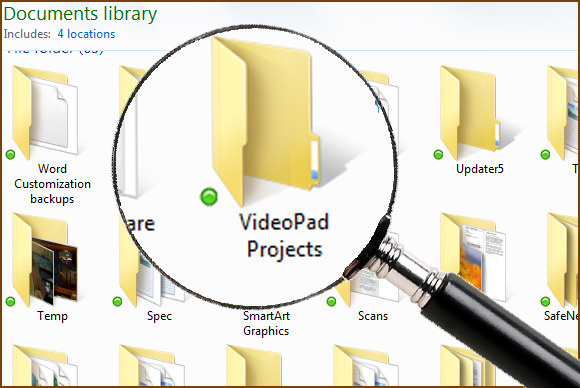 Image from pcworld.com[/caption]
Over time, files begin to pile up on a computer and pretty quickly, there can be thousands of them. There may come a time when you need to find a specific file among the masses. The built-in search tool on Windows computers can help users find files they need much faster than manually searching through them.
Lincoln Spector, writer for PC World, shares how to use the search option on Windows.
Image from pcworld.com[/caption]
Over time, files begin to pile up on a computer and pretty quickly, there can be thousands of them. There may come a time when you need to find a specific file among the masses. The built-in search tool on Windows computers can help users find files they need much faster than manually searching through them.
Lincoln Spector, writer for PC World, shares how to use the search option on Windows.