Establish a Digital Workflow for Better Photos
Posted: January 09, 2012
[caption id="attachment_9555" align="alignright" width="400"] © S.John - Fotolia.com[/caption]I've noticed that photographers love to talk about their workflow. Why is a workflow important? In part, because imposing a specific sequence when editing your photos helps you remember to do various things--like color adjustments and noise reduction--that you might otherwise forget. More importantly, the right digital workflow helps you to preserve the best overall quality and really make your photos pop. If you know the basics, like how to read a histogram and how to adjust your image with Curves, then start the new year off right by brushing up on your digital workflow.
© S.John - Fotolia.com[/caption]I've noticed that photographers love to talk about their workflow. Why is a workflow important? In part, because imposing a specific sequence when editing your photos helps you remember to do various things--like color adjustments and noise reduction--that you might otherwise forget. More importantly, the right digital workflow helps you to preserve the best overall quality and really make your photos pop. If you know the basics, like how to read a histogram and how to adjust your image with Curves, then start the new year off right by brushing up on your digital workflow.
[caption id="attachment_9555" align="alignright" width="400"] © S.John - Fotolia.com[/caption]I've noticed that photographers love to talk about their workflow. Why is a workflow important? In part, because imposing a specific sequence when editing your photos helps you remember to do various things--like color adjustments and noise reduction--that you might otherwise forget. More importantly, the right digital workflow helps you to preserve the best overall quality and really make your photos pop. If you know the basics, like how to read a histogram and how to adjust your image with Curves, then start the new year off right by brushing up on your digital workflow.
© S.John - Fotolia.com[/caption]I've noticed that photographers love to talk about their workflow. Why is a workflow important? In part, because imposing a specific sequence when editing your photos helps you remember to do various things--like color adjustments and noise reduction--that you might otherwise forget. More importantly, the right digital workflow helps you to preserve the best overall quality and really make your photos pop. If you know the basics, like how to read a histogram and how to adjust your image with Curves, then start the new year off right by brushing up on your digital workflow.
1. Start With the Right File Format
Your digital photography workflow actually begins way back at the camera, when you get ready to take your picture. The key question: What image format should you use? If you are striving for the best possible image quality and you have the time and patience to tweak all (or at least most) of your photos on the PC afterwards, then I recommend using a RAW format if your camera supports it. RAW images represent the best quality photo your camera is capable of capturing. Not only does a RAW file have no image compression, noise reduction, or automatic color adjustments, it preserves the full range of colors and brightness that the camera captures--much of which is discarded if you shoot in JPEG format. RAW gives the best results, but only if you are willing to spend the time afterwards teasing it out of the photos in an image editor.
If you don't have the time to invest optimizing all of your photos, then you can shoot in JPEG instead. Your photos won't require as much editing, because they will start out with some automatic tweaks. That said, you can still edit them if you want to, though the image files won't have quite the same potential for greatness.
2. Gut Check With the Histogram
Next step: After you take a photo, eyeball the histogram on the camera's LCD. In fact, you might want to turn on the camera's histogram overlay and leave it that way, so it's always visible when you review your photos. (Check your camera's user guide to see how to enable the histogram display.)
![]()
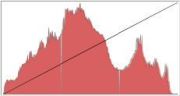 The goal of this histogram review is to make sure your photo has a reasonable exposure. Check to make sure that there isn't a peak at the extreme right or left of the histogram graph; a spike on the right means parts of the photo are overexposed ("blown out"), which, frankly, is impossible to fix. A peak on the left means that parts of the photo are underexposed, which is bad, but generally something that you can tweak. If you see a histogram like this, with no peaks at either edge of the graph, you know it's likely that there's nothing radically wrong with your exposure settings.
The goal of this histogram review is to make sure your photo has a reasonable exposure. Check to make sure that there isn't a peak at the extreme right or left of the histogram graph; a spike on the right means parts of the photo are overexposed ("blown out"), which, frankly, is impossible to fix. A peak on the left means that parts of the photo are underexposed, which is bad, but generally something that you can tweak. If you see a histogram like this, with no peaks at either edge of the graph, you know it's likely that there's nothing radically wrong with your exposure settings.
3. Import Your Photos
Now it's time to bring your photos into your PC. You can use whatever method works best for you; I like to copy the photos directly from the memory card, but you can use your camera's USB cable if you prefer. If your software offers the ability to erase the memory card when the transfer is complete, I'd recommend against it--make sure the transfer was successful before you let a program automatically format your card, or you might lose a whole set of photos. Moreover, I'd wait until you back up your hard drive before erasing the photos from the card, just to be on the safe side. I always advise folks to back up their PC--or at the very least, all of their image files--to an external hard drive or some other backup solution to guard against catastrophe.
4. Compose Your Photo
Now it's time to get to work. The very first thing I'd do is to fine-tune the composition in an image editor.
It's possible, for example, that your camera doesn't auto-rotate photos that you took with the camera turned vertically. If your photo needs to be rotated, do that first. There's probably a rotate tool in your photo editing program that lets you spin a photo by 90 degrees to the left or right with a single click.
Next, look for photos that aren't perfectly level and use the photo editor's level tool to make that adjustment. In Adobe Photoshop Elements, for example, the Straighten tool lets you re-orient your photo by drawing a line that represents the true "horizon" in the image. If you have a photo of a sunset at the beach, for example, it can be ruined if the scene is tilted even by just a little.
And finally, before moving on to more advanced editing, crop your photo. Cropping at this stage of the workflow is important because it lets you compose the photo the way you intended when you visualized it in the viewfinder. Later, when you adjust color and brightness, your photo editing software isn't being influenced by unwanted parts of the image.
The Next Steps
In many cases, you might be mostly done; not every photo requires a lot of Photoshop-style surgery. If that's the case, you can just save your photo and move on. But if you need to do more editing, such as exposure adjustments or touch-up work, come back next week for the rest of the workflow.
Posted by: Dave Johnson
Biz Tip Provided by: PCWorld