Convert Text to Image, and Image to Text
Posted: August 30, 2013
[caption id="attachment_11533" align="alignright" width="580"]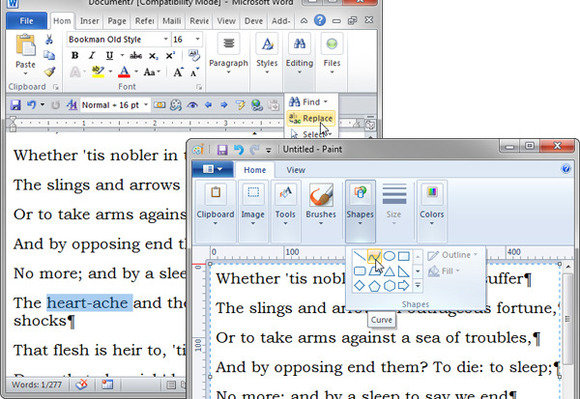 Image:PCWorld Answer Line[/caption]Working with text and images can sometimes be frustrating. You want to turn text into an image or, an even more daunting task, you need to extract text from an image. It turns out that doing either is easier than you think.
Image:PCWorld Answer Line[/caption]Working with text and images can sometimes be frustrating. You want to turn text into an image or, an even more daunting task, you need to extract text from an image. It turns out that doing either is easier than you think.
[caption id="attachment_11533" align="alignright" width="580"]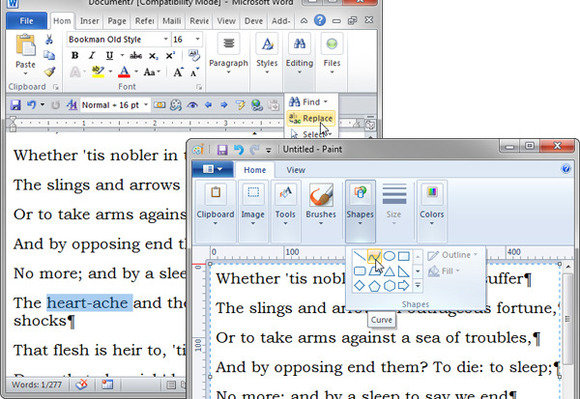 Image:PCWorld Answer Line[/caption]Working with text and images can sometimes be frustrating. You want to turn text into an image or, an even more daunting task, you need to extract text from an image. It turns out that doing either is easier than you think.
Image:PCWorld Answer Line[/caption]Working with text and images can sometimes be frustrating. You want to turn text into an image or, an even more daunting task, you need to extract text from an image. It turns out that doing either is easier than you think.
Lincoln Spector, with PCWorld's Answer Line, gives step-by-step instructions on accomplishing the two most perplexing text-to-image and image-to-text issues.
Double-click any word in this paragraph. Your browser will select the word, and you'll be able to copy and paste it into your word processor or email program. But try double-clicking a word in the picture above (or in any of the other pictures in this article). It doesn't work. In the digital world, there's a big difference between real text and an image that looks like text--even if it's not always obvious to the user. Fortunately, there are ways to turn either one into the other.
Let's start with turning text into a bitmapped image like a .jpg or .png.
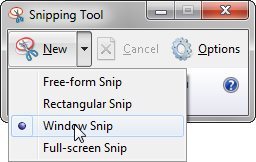 This is extremely simple if you're using Microsoft Word. Select the text you want "photographed," and press CTRL-c to copy it to the clipboard. Open Paint, the free image editor that comes with Windows. Press CTRL-v to paste the text as an image, and save the file. (My thanks to ElfBane for bringing up this trick in the original forum discussion.)
This is extremely simple if you're using Microsoft Word. Select the text you want "photographed," and press CTRL-c to copy it to the clipboard. Open Paint, the free image editor that comes with Windows. Press CTRL-v to paste the text as an image, and save the file. (My thanks to ElfBane for bringing up this trick in the original forum discussion.)
Unfortunately, this trick doesn't work with every word processor. In fact, in my experience, it only works with Word. If you're writing in another program, you can use Windows' Snipping Tool to grab any portion of the screen and save it as an image file.
Or, if your version of Windows pre-dates the Snipping Tool, simply press your keyboard's Print Screen key, then open Paint (or any other image editor) and paste the image. This captures the entire screen, so you'll probably want to crop the image to just show the text.
Going the other way--grabbing text out of an image-- requires optical character recognition (OCR) software. But that doesn't mean it needs a scanner.
Read the entire article Convert Text to Image, and Image to Text, at PCWorld Answer Line.