Clean Up Files and Make Room on a PC
Posted: July 21, 2020
[caption id="" align="alignright" width="366"]
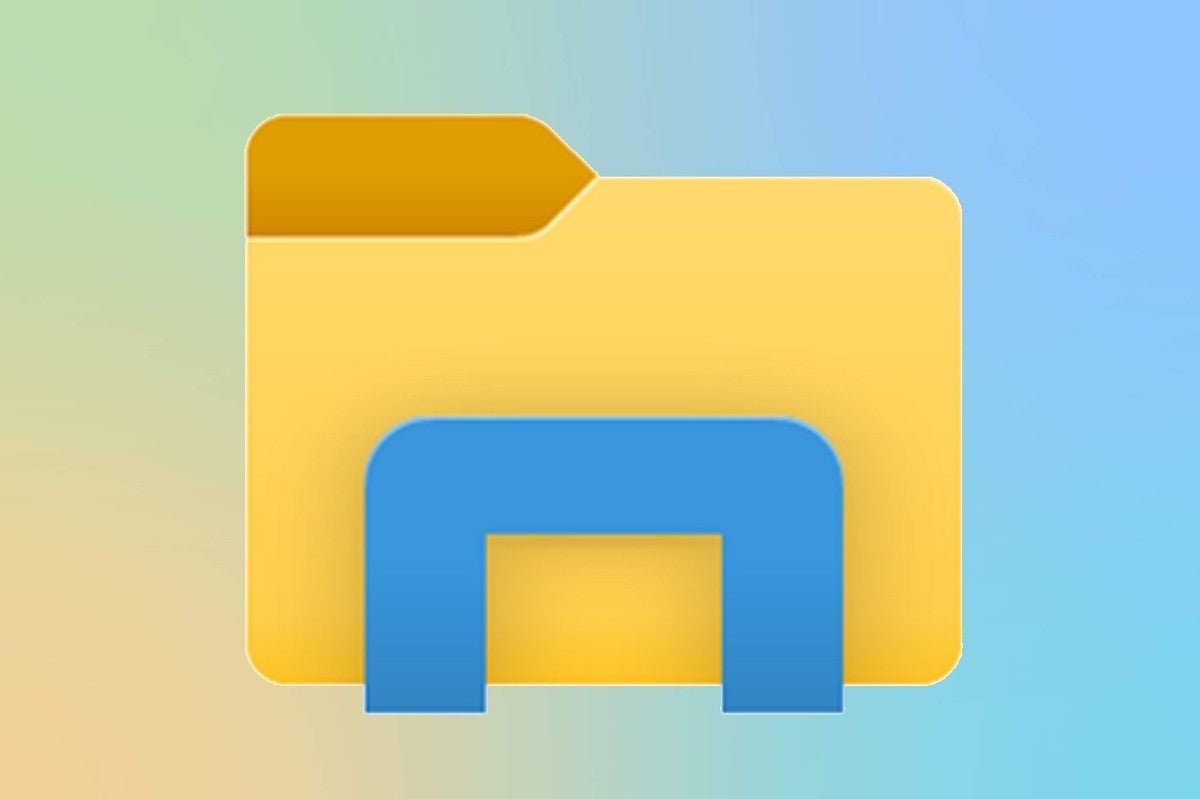
Image: PCWorld[/caption]
Cleaning up files to make room on a PC is something that most people dread. Windows doesn't make it easy to find and delete the files that you don't want, and you can accidentally delete something important if you're not careful. Windows 10 includes storage settings that are made to help control digital file clutter. It's built right into Windows, and in addition to helping you manage storage space it gives insight to what's taking up that space. Using Storage Sense properly can find you some extra room on your existing drive.
Mark Hachman, Senior Editor of PCWorld, shows how to clean up your PC with Windows' Storage Settings.
How to find and delete unwanted files on your PC is a chore everyone thinks is going to take hours, when in fact it takes just a minute or two. Just don’t use Windows 10’s File Explorer! The Windows Settings’ Storage menu was
designed to eliminate digital file clutter. It’s the DIY kit to the more sophisticated
WinDirStat tool (which we recommend if you want to dive deeper).
The need is only growing: Laptops with 128GB and 256GB SSDs are still the norm, but photos and videos already hog a lot of space. If you’re a fan of reboots of classic games like
Flight Simulator, you need to know that they can
take up to 150GB of storage, just by their lonesome. Here’s how to take back some of that space.
How to use Windows 10’s Storage settings
In the Windows 10 Settings menu, go to
Settings > System > Storage. At the top, you’ll see a toggle to turn Storage Sense off and on. We’ll touch on that later.
Read the entire article,
How to Get Rid of Old Files and Clean up your PC with Windows' Storage Settings, on
PCWorld.