Seven Simple Windows Taskbar Tips
Posted: April 11, 2016
[caption id="attachment_12678" align="alignright" width="332"]
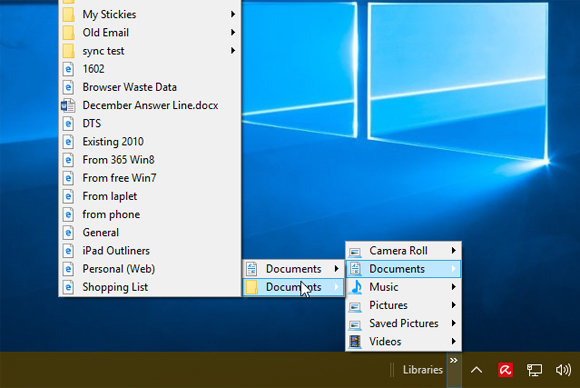
Image from pcworld.com[/caption]
Some users don't know that the taskbar at the bottom of Windows computers is designed to help the user make it easier to use the PC. Knowing the possibilities of the taskbar can make it a tool that allows you to work smarter.
Punch up the power of the Windows taskbar with these tricks.
Lincoln Spector, writer for PC World, shares seven taskbar tricks.
7 Windows taskbar tricks
That bar of icons at the bottom of the desktop isn't just for pretty pictures. Here are a few ways to configure the taskbar and make Windows easier to use.
The taskbar at the bottom of your screen does more than give you easy access to your currently open programs. You can pin programs to the taskbar, pin data files to the programs, launch a program as an administrator, and do all sorts of other tricks.
I’ve tested all of these in Windows 7 and 10.
1: Put a program on the taskbar permanently: By default, only running applications appear on the taskbar. When you close a program, its taskbar icon disappears. If you don’t want it to disappear, right-click it and select
Pin this program to taskbar (Windows 7) or
Pin to taskbar (Windows 10).
2: Use the keyboard: Press Winkey-1, and the first program displayed on the taskbar will open. If it’s already open, it will get Windows’ focus.
Read the entire article
7 Windows Taskbar Tricks on
PC World.
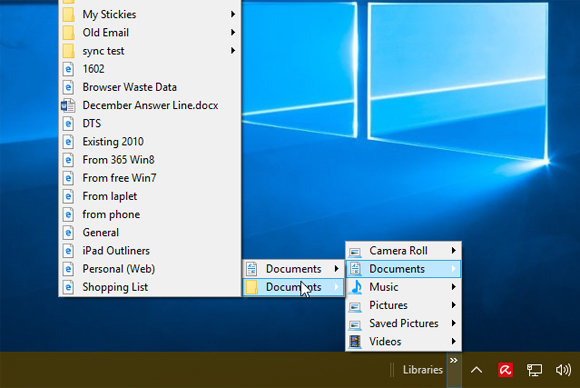 Image from pcworld.com[/caption]
Some users don't know that the taskbar at the bottom of Windows computers is designed to help the user make it easier to use the PC. Knowing the possibilities of the taskbar can make it a tool that allows you to work smarter. Punch up the power of the Windows taskbar with these tricks.
Lincoln Spector, writer for PC World, shares seven taskbar tricks.
Image from pcworld.com[/caption]
Some users don't know that the taskbar at the bottom of Windows computers is designed to help the user make it easier to use the PC. Knowing the possibilities of the taskbar can make it a tool that allows you to work smarter. Punch up the power of the Windows taskbar with these tricks.
Lincoln Spector, writer for PC World, shares seven taskbar tricks.