Customize File Explorer in Windows
Posted: February 16, 2016
[caption id="attachment_12603" align="alignright" width="421"]
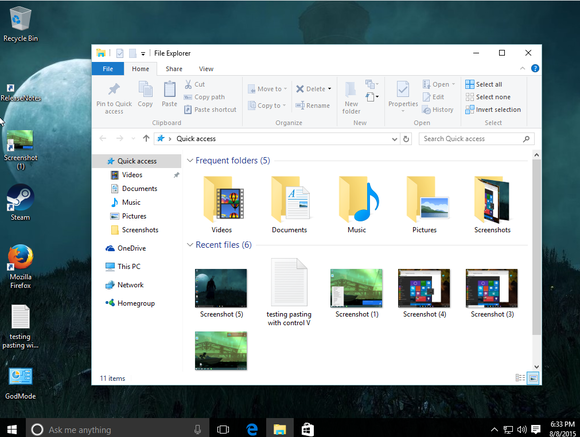
Image from pcworld.com[/caption]
File Explorer in Windows is one of the easiest ways to access all of the files on a PC. One of the great tricks, for people who use the same set of folders often, is utilizing the Favorites (or Quick access in Windows 10) feature.
Have your most used folders handy, so you don't have to search for them, by customizing File Explorer.
Ian Paul, writer for PC World, shares how to customize Windows' File Explorer.
How to make File Explorer's Favorites/Quick access section work for you
Windows’ File Explorer is not just a portal to your filesystem; it can be an effective productivity tool with a little customization.
Some people just aren’t fans of File Explorer’s Favorites section (known as
Quick access in Windows 10). They're missing out. Because for anyone who regularly goes back and forth between a specific set of folders—and I'd wager that's most of us—Favorites/Quick access allows you to, er, access those folders quickly. That's a whole lot better than having to always dig through File Explorer to hunt them down.
Here's how to customize the Favorites/Quick access section to meet your needs.
Add and remove folders
Putting a new folder in the Favorites/Quick access section is easy enough. The most direct way is to drag-and-drop a folder under the Favorites/Quick access heading in the left-hand navigation panel.
Read the entire article
How to Make File Explorer's Favorites/Quick Access Section Work for You on
PC World.
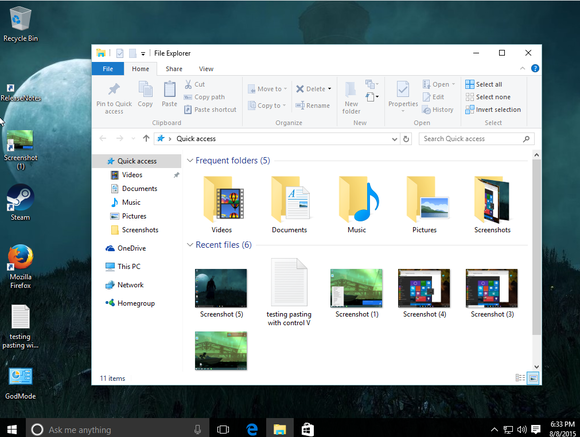 Image from pcworld.com[/caption]
File Explorer in Windows is one of the easiest ways to access all of the files on a PC. One of the great tricks, for people who use the same set of folders often, is utilizing the Favorites (or Quick access in Windows 10) feature. Have your most used folders handy, so you don't have to search for them, by customizing File Explorer.
Ian Paul, writer for PC World, shares how to customize Windows' File Explorer.
Image from pcworld.com[/caption]
File Explorer in Windows is one of the easiest ways to access all of the files on a PC. One of the great tricks, for people who use the same set of folders often, is utilizing the Favorites (or Quick access in Windows 10) feature. Have your most used folders handy, so you don't have to search for them, by customizing File Explorer.
Ian Paul, writer for PC World, shares how to customize Windows' File Explorer.