Clean Up Taskbar Clutter
Posted: December 04, 2015
[caption id="attachment_12528" align="alignright" width="341"]
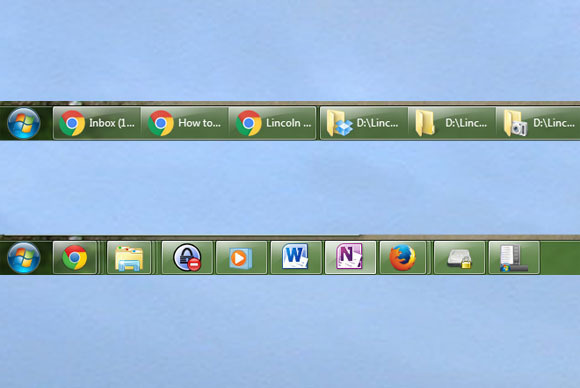
Image from pcworld.com[/caption]
The taskbar at the bottom of computer screens only has so much space available, and can easily become cluttered. From apps that go unused, to too many windows open at a time, there are endless things that can take up space on the task bar.
Manage the clutter and clean up your taskbar.
Lincoln Spector, writer for PC World, shares how to clean up your taskbar.
Windows taskbar icons: How to clean up the clutter
If you keep a lot of programs running at the same time, or if you have pinned a lot of them to the taskbar, that row of icons at the bottom of the screen will overflow. You won’t be able to see all of them.
One obvious solution is to close some of those programs. This will clear the taskbar and improve performance. Shutting down your PC in the evening and booting fresh in the morning will help.
But if you have to keep all those programs running, there are some other solutions.
First, you can change how the running programs are displayed on the taskbar: Right-click the taskbar and select
Properties. In the Taskbar tab, click the
Taskbar buttons pulldown menu and pick an option.
These are the options:
- Always combine, hide labels: This saves the most space, showing one icon per application—without descriptive labels.
- Never combine: This is the real space-waster. If you have four Chrome windows open, the taskbar will display four Chrome icons, each with a space-wasting label.
- Combine when taskbar is full: This will display as one or the other of the above options, depending on the circumstances.
Some other tricks:
You can unpin some of the programs you’ve permanently pinned to the taskbar.
Read the entire article
Window Taskbar Icons: How to Clean up the Clutter on
PC World.
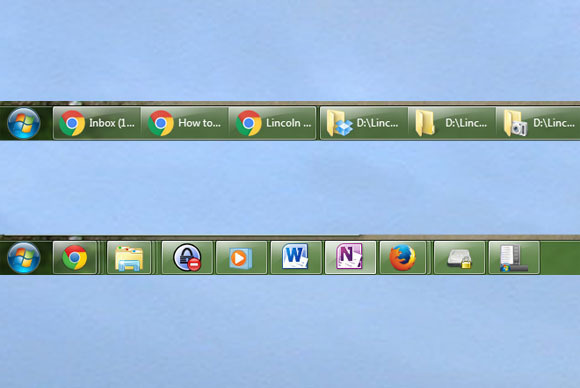 Image from pcworld.com[/caption]
The taskbar at the bottom of computer screens only has so much space available, and can easily become cluttered. From apps that go unused, to too many windows open at a time, there are endless things that can take up space on the task bar. Manage the clutter and clean up your taskbar.
Lincoln Spector, writer for PC World, shares how to clean up your taskbar.
Image from pcworld.com[/caption]
The taskbar at the bottom of computer screens only has so much space available, and can easily become cluttered. From apps that go unused, to too many windows open at a time, there are endless things that can take up space on the task bar. Manage the clutter and clean up your taskbar.
Lincoln Spector, writer for PC World, shares how to clean up your taskbar.